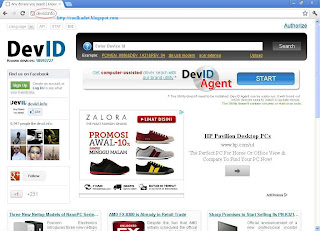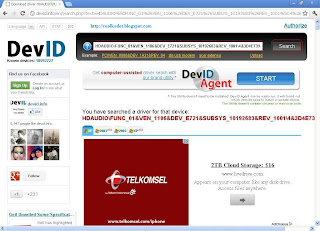Kali ini saya ingin berbagi ilmu kepada sobat blogger tentang Cara Download Driver Semua Tipe Komputer, Laptop atau Netbook. Cara yang saya berikan kali ini tanpa menggunakan software sama sekali, kalaupun menggunakan software mungkin hanya software Internet Download Manager(IDM) untuk mempercepat koneksi Download kita. Tanpa basa-basi lagi mari kita langsung menuju langkah-langkahnya.
Sebagai informasi saya deskripsikan tentang komputer saya sebagai berikut:
- Sistem Operasi : Windows XP Professional SP2.
- Mainboard : ECS P43G.
- VGA : PCI ATI Radeon HD 3400 Series(External).
Langkah-langkah Cara Download Driver Semua Tipe Komputer, Laptop atau Netbook:
- Buka Computer Management melalui Windows Explorer dengan cara klik kanan pada ikon My Computer klik pada Manage.
- Setelah jendela Computer Management terbuka, klik pada bagian Device Manager di kolom sebelah kiri.
- Di kolom sebelah kanan klik kanan pada salah satu Driver di bawah Other devices yang bertanda tanya dan bertanda seru kuning lalu pilih Properties.
- Pada jendela yang terbuka, klik pada tab Details lalu klik pada kode driver yang tertera di bawah kolom Device Instance Id, lalu tekan tombol Ctrl+C pada keyboard untuk mengcopy kode driver tersebut.
- Selanjutnya buka browser anda(saya menggunakan Google Chrome) lalu ketikkan pada Address Bar "devid.info" tanpa tanda kutip dan tekan Enter.
- Paste kode driver yang telah anda copy tadi ke kolom pencarian lalu klik tombol Search.
- Setelah mengklik tombol Search, geser halaman ke bawah untuk melihat hasil pencarian dengan cara memutar scroll pada mouse atau mengklik scroll bar pada browser. Kemudian klik kanan pada driver paling atas dalam daftar hasil pencarian lalu pilih Open link in new tab. Sebenarnya terserah anda mau memilih driver pada urutan yang manapun, tetapi sebaiknya yang paling atas, karena itu adalah versi terbaru dari driver tersebut pada database devid.info.
- Selanjutnya klik pada tab baru yang terbuka di browser anda dan geser halaman ke bawah untuk melihat link download. Klik link yang tertera pada bagian Original file.
- Pada halaman selanjutnya geser lagi halaman ke bawah untuk melihat link download. Klik link yang tertera pada bagian mirror 1.
- Setelah mengklik link download yang tertera pada bagian mirror 1, maka secara otomatis akan terbuka jendela konfirmasi download yang menanyakan akan disimpan di mana file driver tersebut di komputer kita. Tentukan tempat penyimpanan lalu klik tombol Save.
Demikianlah cara mendownload driver semua tipe komputer, laptop atau netbook yang dapat saya jelaskan kali ini. Semoga tutorial kali ini dapat bermanfaat bagi sobat blogger.